- Installing Analytics And Creating Filters Effective
- Installing Analytics And Creating Filters Amazon
- Installing Analytics And Creating Filters Merv
- Installing Analytics And Creating Filters Pdf
Filters allow you to narrow the report to include or exclude line items that match a filter.
This time we learned how to create a simple Django app and display the data on the client side in the form of an analytics dashboard. I do hope you enjoyed the tutorial! Please leave your comments below - any feedback on the code’s improvement is highly appreciated. In Google Analytics, Filters are used by Views to segment the data into smaller groups. Filters can be used to include only specific subsets of traffic, exclude unwanted data, or to search and replace certain pieces of information. Using Google Analytics filters allows you to quickly manipulate and play around with your data, remove information you’d like to exclude, and create beautiful view modes for various occasions. But with every great tool comes a long list of instructions on how to properly install it.
Simple Filter
The simple filter appears on most reports to let you quickly find specific line items. Simple filters do not use any special characters, so -, ', ', + and other special characters match the literal value in the report. You can find line items that contain multiple terms using a space.
For example:
Matches the following pages:
Advanced Filters
Advanced filters let you control the scope of your search using a collection of filters. You can select to match all filters, or any filters.
Contains
Matches if the term is found anywhere in the line item. This operates the same as the simple filter.
Spaces cannot be used in filters, because spaces are delimiters in searches
Does not contain
Matches if the term is not found anywhere in the line item. You can filter “unspecified”, “none”, “keyword unavailable” and other special values from reports using “does not contain”.
Does not contain: none
For a more exact filter, you can use an Advanced (Special Characters) filter:
- Advanced (Special Character):
-^none$ - Advanced (Special Character):
-'keyword unavailable'
For example, the following line item is filtered by the “Does not contain” criteria, but is not filtered by the “Advanced (Special Character)” criteria:
Contains One Of
Matches if any terms, separated by spaces, are found in the line item. The following filter shows all pages that contain “mens” or “sale”:
Contains One Of: mens sale
Matches the following pages:
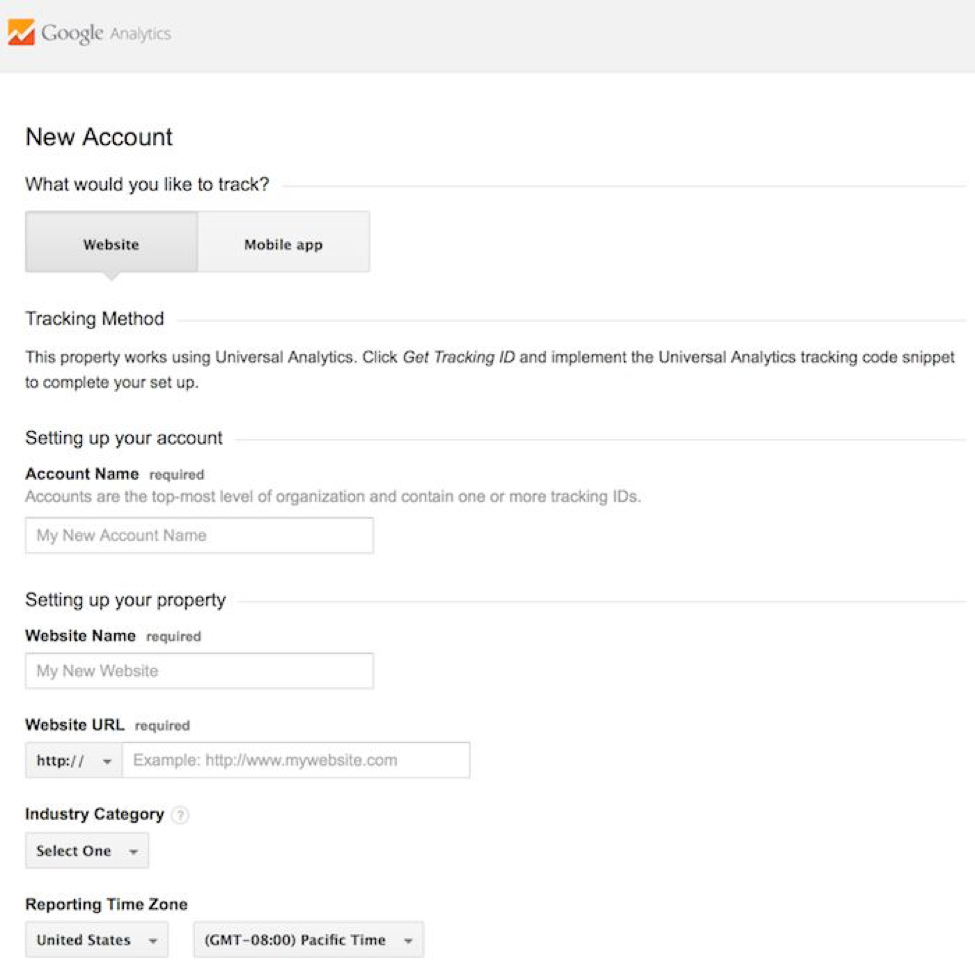
Equals
Matches if the entire line item, including spaces and other characters, match the specified phrase.
Equals: mens:desk & travel
Mens:Desk & Travel
Starts With
Matches if the line item, including spaces and other characters, starts with the specified phrase.
Starts With: mens
Matches the following pages:
Ends With
Matches if the line item, including spaces and other characters, ends with the specified phrase.
Ends With: jean
Matches the following pages:
Installing Analytics And Creating Filters Effective
Advanced (Special Character)
Advanced let you perform wildcard and other complex searches.
| Advanced (Special Character) | Description |
|---|---|
' ' | Match exact phrase. |
* | Wild card, greedy matching. For example, r*p matches “Registration Signup”. |
^ | Starts with. Do not include a space between the special character and the search phrase. |
$ | Ends with. Do not include a space between the special character and the search phrase. |
- | Not. Do not include a space between the special character and the search phrase. |
| | Or Note: you must include a space on each side of the pipe character, ' | '. |
Create report-specific filters
Steps that describe how to create filters for reports.
Certain reports contain a filter that is specific to that report. For example, a Purchase Conversion Funnel Report lets you filter by web pages. A Geosegmentation Report lets you filter by geographical region. Additional reports have other filters specific to those reports.
When you access these filters, you can see report metrics for the items specified in the list.
To create report-specific filters
- Generate a report, such as a Purchase Report ( Site Metrics > Purchases > Purchase Conversion Funnel).
- In the report header, click the Filter link.
- On the Filter Selector page, click Apply a Filter, then select a filter type.
- To search for an item, type a character string in the Search field.
- Click OK.
Add a correlation filter
Steps that describe how to add a correlation filter.
Certain reports let you add custom correlation filters. For example, if you are viewing the Pages Report for a report suite that has Site Sections correlated with a Women’s page, you can create a filter rule that generates a report showing the most popular pages when Site Sections = Women.
You can filter the data shown in a correlation report using any available correlation. The example here shows how you add a search engine correlation filter.
To add a correlation filter
- Run a report that supports correlations. (See Running a Breakdown Report.)
- In the report header, click the Correlation Filter link.
- Under Filter Rule Creator, select a category to correlate with an item.
- Click OK.
Resources on adobe.com
Use these filters to transfer information previously downloaded from an online database.
Use the Filter Finder below to search for a specific Information Provider.
700 filters found- 1
- ..
| Information Provider | Database | Date | |
|---|---|---|---|
| ISI-CE | Clarivate Analytics | 2020-11-14 | Download |
| zetoc | MIMAS | 2020-07-01 | Download |
| APA PsycInfo (Ovid) | OvidSP | 2020-04-08 | Download |
| BibTex (Sample) | Clarivate Analytics | 2019-12-31 | Download |
| EMBASE.com | Elsevier | 2019-11-12 | Download |
| EndNote Import | Generic | 2019-08-29 | Download |
| Web of Science Alert (Clarivate) | Clarivate | 2019-08-23 | Download |
| TOC Alert (Clarivate) | Clarivate | 2019-08-23 | Download |
| Web of Science Core Collection (Clarivate) | Clarivate | 2019-07-09 | Download |
| SinoMed Thesis | INST OF MEDICAL INFO - CHINESE ACADEMY OF MED SCI (CAMS) | 2019-04-09 | Download |
- 1
- ..
Downloading and Installing Individual Filters
- Search and download the selected filter from the table to the left.
- Double-click the filter file to open in EndNote.
- In EndNote, click “File Menu” and choose “Save as”. Remove the word “copy” and click “Save”.
- Click on “File Menu” and choose “Close Filter”.
Have version X1 or prior? Click here for instructions.
Installing All Filters or Filters by Category
Mac OS:
- In EndNote, go to “Menu” and choose “Customizer”.
- Place a check next to all of the “Import Filters” you’d like.
- Click “Next” twice and “Done” to close the window.
Windows:
- Go to “Control Panel” and choose “Add or Remove Programs” in Windows XP or “Programs and Features” in Windows Vista/7. Select EndNote and choose “Change”. Select the “Modify Option” and choose “Next”.
- Place a check next to “Additional Filters” and choose “Will be installed on local hard drive.” Click the plus sign to select only specific filters. Click “Next”.
Use of Downloaded Files
EndNote output styles are provided solely for use by licensed owners of EndNote and with the EndNote product. By downloading EndNote Styles, Filters, Connections, Templates and Updates you automatically agree to the terms of use.
Terms of useInstalling Analytics And Creating Filters Amazon
EndNote Click
EndNote Click
EndNote Click
EndNote Click
Installing Analytics And Creating Filters Merv
Fast, one-click access to millions of research papers
Fast, one-click access to millions of research papers
Fast, one-click access to millions of research papers
Fast, one-click access to millions of research papers
Learn moreJournal Citation Reports
Journal Citation Reports
Journal Citation Reports
Installing Analytics And Creating Filters Pdf
Journal Citation Reports
Every journal has a story to tell
Every journal has a story to tell
Every journal has a story to tell
Every journal has a story to tell
Learn morePublons
Publons
Publons
Publons
360-degree profile for over 2-million researchers
360-degree profile for over 2-million researchers
360-degree profile for over 2-million researchers
360-degree profile for over 2-million researchers
Learn more
