Dec 02, 2020 There are other ways to move files between Macs and PCs. Thumb drives will work on both machines, so you can manually transfer whatever files you want to use, for example. But Migration Assistant provides an elegant, convenient, and absolutely free way of managing the transition to becoming a Mac user, as long as you have the time to use it. Locate the PDF file either on your desktop or within the file browser. Connect the Nook to your computer via USB cable. Make sure the Nook is on before you do this. It should appear in your file browser (Finder on a Mac or Explorer on Windows) as if you attached an external USB drive. New Channel: video shows you how to transfer Files such as: music / photos / folders from you Apple Maci. Locate the PDF file either on your desktop or within the file browser. Connect the Nook to your computer via USB cable. Make sure the Nook is on before you do this. It should appear in your file browser (Finder on a Mac or Explorer on Windows) as if you attached an external USB drive.
Vintage Mac File Transfers & Data Conversion
Macs have been around for nearly three decades, lots of data still exists on floppy disks, Zip cartridges and old hard drives. The Vintage Mac Museum can read many of these disks, copy and transfer your files and convert old files from long moribund software into current formats useable on modern Macs and PCs – MS Word, Excel, Quicken, etc.
The process involves copying files from the original sources, then performing conversions on the transferred data. Copies may require the use of several different Macs and drives depending on the condition of individual media. Once transferred files can be converted to current file formats. Batch conversion is performed when possible. If not, manual conversions can be performed.

Supported file formats include Microsoft Word, Excel, Works and PowerPoint, Apple MacWrite, MacDraw, MacPaint, HyperCard, ClarisWorks and AppleWorks, WordPerfect, WriteNow, FullWrite, Quicken and QuickBooks, FileMaker Pro, SuperPaint, PageMaker, QuarkXPress, Freehand, etc.. This is not an exhaustive list. The Museum can read most common (and some uncommon) old Mac media formats, including the following items:
• Mac floppy disks: 400k SS/SD, 800k DS/DD, 1.44MB HD
• Iomega Bernoulli 5.25-inch 230MB, 35/65/90/105/150MB
• Iomega Zip 100MB, 250MB; Jaz 1GB, 2GB
• SyQuest 5.25-inch 44/88/200MB, 3.5-inch 105/270MB, 135MB, SyJet 1.5GB
• Magneto-Optical MO 3.5-inch 2.3GB, 128/230/540/640MB; MO 5.25-inch 650MB
• Imation SuperDisk 120MB
• SCSI, IDE or SATA hard drives (2.5-inch and 3.5-inch)
• CD-ROM, DVD-ROM, DVD-RAM 4.7/5.2GB
If we don’t have something we can attempt to obtain it. Let us help restore your data and cherished memories!
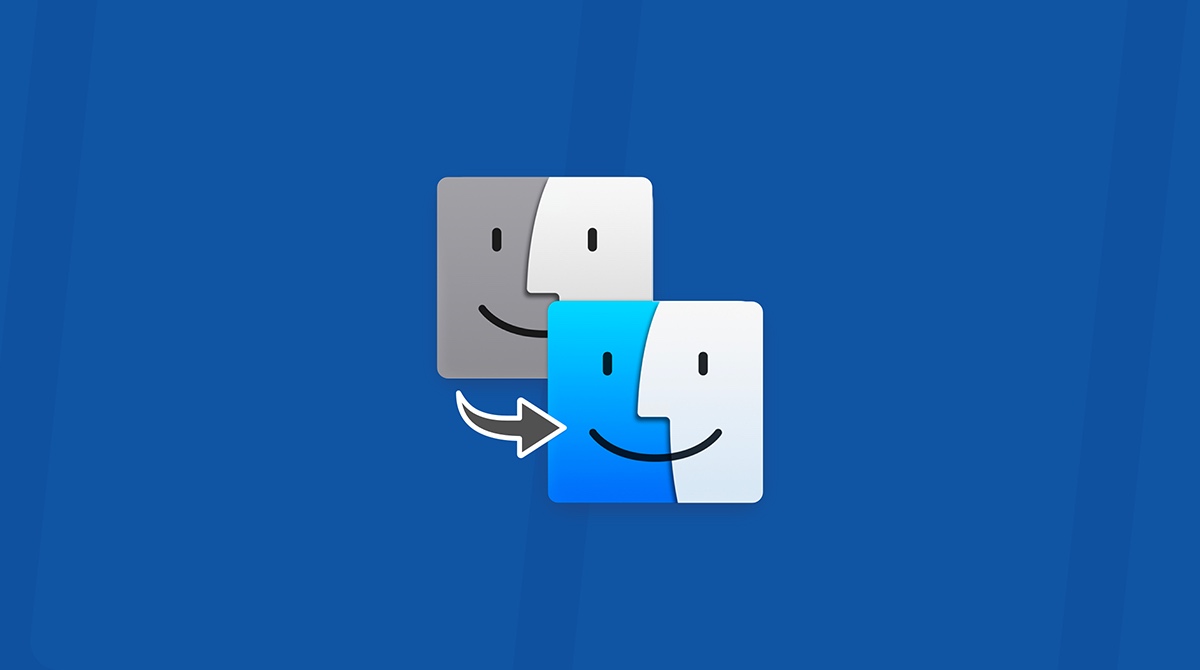
For more information please email transfers@vintagemacmuseum.com
Please note: we do not provide estimates on old Mac equipment value
Manual Transfer Files On A Mac Eagle Echo Dot
The Vintage Mac Museum is operated and maintained by Oakbog, a provider of Apple Certified Macintosh Consulting & Technical Support services to the Greater Boston, MA area. In addition to the hardware, the Museum also maintains an extensive archive of legacy Mac software. Oakbog’s proprietor Adam Rosen is an Apple Certified Consultant and a continuous Mac user for over 30 years.
“The data is from a European researcher. I am conducting what is called a “systematic review” which involves looking at every piece of data in a given area, in this case, vegetarian diets and weight loss. If I do not incorporate all the data (even those kept in old software in a foreign language) then my findings would not be considered complete. You’ve saved science!” – Susan, Washington DC

There are plenty of reasons why you would want to copy a file between a computer and an Android tablet, many of which are legal. For example, you can copy pictures and videos, music and audio files, and even vCards that help you build contacts for the tablet’s address book. And you can just copy random files when you’re on a caffeine high and nothing is on TV.
Follow these steps to copy a file or two between a computer and an Android tablet:
Connect the Android tablet to the computer by using the USB cable.
On a PC, if the AutoPlay dialog box appears, choose the option Open Folder/Device to View Files.
When the AutoPlay dialog box doesn’t appear, you can view files manually: Open the Computer window, and then open the tablet’s icon, found at the bottom of that window. Open the Storage icon to view files.
The tablet’s folder window that you see looks like any other folder in Windows. The difference is that the files and folders in that window are on your Android tablet, not on the computer.
On a Macintosh, the Android File Transfer program should start, appearing on the screen.
Open the source and destination folder windows.
Open the folder that contains the files you want to copy. The folder can be found on the computer or on the tablet. Then open the folder on the computer or tablet where you want the file copied. Have both folder windows, computer and phone, visible on the screen.
Drag the file icon(s) from one folder to another to copy.
Dragging the file copies it, either from tablet to computer or from computer to tablet.
If you want to be specific, drag the file to the tablet’s download folder or to the root folder.
On the PC, drag icons from the phone’s storage to the My Documents, My Pictures, or My Videos folder, as appropriate. You can also drag directly to the desktop and decide later where to store the file.
The same file dragging technique can be used for transferring files from a Macintosh. You need to drag the icon(s) to the Android File Transfer window, which works just like any folder window in the Finder.
Close the folder windows and disconnect the USB cable when you’re done.
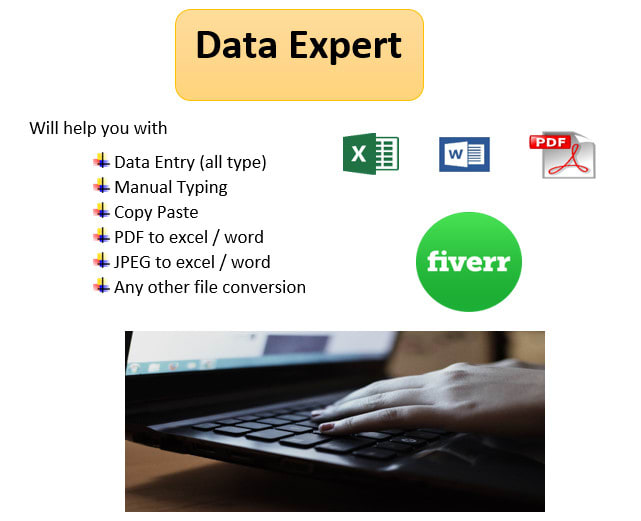
Though this manual technique works, the best way to transfer media to the tablet is to use a media program, such as Windows Media Player. You can also synchronize pictures and videos in the same way, by using a media program on the computer.
Manual Transfer Files On A Mac Eagle Echo 3rd Generation
When your Android tablet has a MicroSD card installed, Windows displays two AutoPlay dialog boxes. Each dialog box represents a different storage source — internal storage as well as the MicroSD card.
On a Macintosh using Android File Transfer, each storage device appears as a toolbar button, such as Tablet and Card.
Files you’ve downloaded on the tablet are stored in the Download folder.
Pictures and videos on the tablet are stored in the DCIM/Camera folder, which is found on both internal storage and the MicroSD card.
Music on the tablet is stored in the Music folder, organized by artist.
The best way to synchronize music is to use a music jukebox program on your computer.

