This feature has been a long time in coming: the ability to annotate your graphs! With the new annotations timeline sitting over the graph, not only can you create custom events to mark points in time, but you can also view alerts and see how they fit (or don’t fit) your metric data.
Annotations Timeline
First, let’s go to a graph and take a look at the annotations timeline to see how it works. When you choose a graph and view it, you will immediately see the new Annotation controls to the left side of the date tools, and the timeline itself will render in between the date tools and the graph itself. The timeline defaults to collapsed mode and by default will only show alerts from metrics on the current graph, so you may have an empty timeline at first. If you take a look at the controls, however, you will see three items: the Annotation menu, the show/hide toggle button, and the expand/collapse toggle button. The show/hide button does just what it says: it shows or hides the timeline. The expand/collapse button toggles between the space-saving collapsed timeline view and the more informative expanded timeline view.
If you open the Annotation menu, you will see a list of all the items you can possibly show in your timeline (or hide from it). Any selections you make here (as well as your show/hide and expand/collapse state changes) will be saved as site-wide user preferences in your current browser. All the items are separated into three groups:
- The annotations clause specifies a set of informational labels that can be used to store longer additional information such as alert descriptions or runbook links. The annotation values can be templated. Label and annotation values can be templated using console templates.
- How are annotations to records returned to the data provider? The best way to do this is to set up a filter for the records you are interested in, and then create an alert that will send you a regular email (hourly, daily, weekly, or monthly). The best way to do this is to: 1. Go to the ALA home page, select Data sets, or use the link below.
- Hello, I want to be able to create alerts with the use of SCOM and VCenter's PowerCLI. Has anyone been able to achieve this? Essentially I want to tie into VCenter's console, and grab the custom annotations define by the user, and feed the custom annotations back into the SCOM generated alert.
- If there are no prohibitive technical issues with the above, I guess we are down to different views how the layering looks like and in which template expansion (alert labels, alert annotations, notifications) we should have what accessible.
Event Categories
Use Intelligence Alerts to Complement Annotations As a complement to your annotations, you can configure Google Analytics to send custom Intelligence Alerts by email (or by text to United States phone numbers) when a metric threshold is reached for a given time period.
This is a list of all the Event categories under the current account (these are seen and managed in the Events section of the site?we’ll get to that new section in a minute). If you have uncategorized events (due to deleting a category that was still in use), they will appear grouped under the “–” pseudo-category label.
Alerts
By default, the only alerts that will be shown will be alerts of all severity (sev) levels triggered by metrics on the current graph. If you wish, you may also show all alerts, and both categories of alerts may be filtered by sev levels. To do so, click one of the alert labels to expand a sev filter row with more checkboxes.
Text Metrics
This third group is not shown by default, but is represented by the checkbox at the bottom labeled “Include text metrics.” If you check this box, the page will refresh, and any text metrics on the current graph will then be rendered as a part of the timeline (and will be excluded from the graph plot and legend).
Once you have some annotations rendering on the timeline, take a look at the timeline itself. Hovering over a point will show a detail tooltip with the annotation title, date, and description, and hovering over either a point or a line segment will highlight the corresponding date range on the graph itself.
Now for the question on everyone’s minds: “Can I create events here, or do I have to go to the Events section to do that?” The answer is, yes, you can create events straight from the view graph page! To do so, simply use your right mouse button to drag-select a time range on the graph itself. A dialog will then popup for you to input your info and create the event.
Grafana Annotations And Alerts
Events Section
Now let’s head over to the Events section where you can manage your events and event categories. Simply click on the new Events tab (below the Graphs tab) and you’re there! To create an event, click the standard “+” tab at the upper left of the page. This will give you the New Event dialog. Most of the dialog inputs are pretty straightforward, with the exception of the category dropdown. This is a new hybrid “editable” dropdown input.
You may select any of its options if you’d like, or you can add new ones. To add a new option, simply select the last option (it’s labeled “+ ADD Category”). Your cursor will immediately be placed in a standard text input where you can enter your new category. When you’re finished, hit enter to create the new option and have it selected as your category of choice.
Annotations And Alerts Meaning
After you have created your event, you may need to edit it later. To edit any of its details, simply click on the pertinent detail of the event (when changing the event category, you will see it also has the new hybrid “editable” dropdown input which works exactly like the one in the New Event dialog).
In addition to start and end points (which may be the same date if you don’t want more than a single point), you may also add midpoints to your event. Click the Show details button for an event (the arrow button at the right end of an event row), and you will see the Midpoints list taking up the right half of the event details panel. Simply click the Add Midpoint button to get the New Midpoint dialog where you enter a title, description and choose a date for your point.
The one last element of the Events section that’s good to know about is the Categories menu at the upper right of the page. This allows you to delete categories as well as filter the Events list to only show a single category of events at a time. To do this, just click the name of a category in the Categories menu.
Get your free Circonus account
No credit card required.
Notice: JavaScript is required for this content.By signing up, you agree to our Privacy Policy.
How are annotations to records returned to the data provider?
The best way to do this is to set up a filter for the records you are interested in, and then create an alert that will send you a regular email (hourly, daily, weekly, or monthly).
The best way to do this is to:
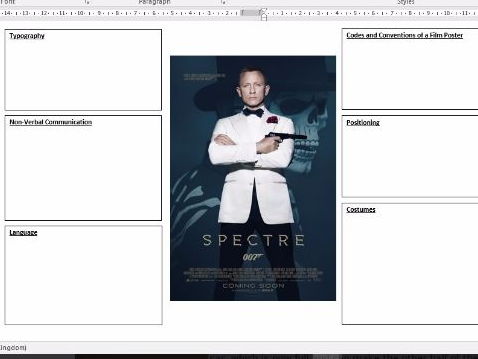
1. Go to the ALA home page, select Data sets, or use the link below.
http://www.ala.org.au/data-sets/.
2. On the left of the page is the ‘Search for occurrences records’ field, enter a search term, e.g. ‘South Australia’, ‘amphibians’, ‘natural resources’, or leave it blank to see all 33+ million records.
3. You can refine your search by clicking the links on the left hand side to narrow down the information that is displayed, e.g. State/Territory, Institution, Class. You can view the selected records on a map, or statistically in the form of charts, by selecting the tabs above the records list.
4. To receive an email alert when any of your selected records are annotated, or new records meeting the criteria are added, click the ‘Alerts’ button which is located just below the ‘Records’ tab.
This functionality can be used for anyone interested in a particular data set, not just the owners of the data set, in order to see any newly added records or annotations to selected data set.
Press the View your current alerts, to see the enabled annotation alert.
How can a data provider can access (in bulk) records which have identified validation issues?
1. Go to the ALA home page, select Data sets, or use the link below.
2. On the left of the page is the ‘Search for occurrences records’ field, enter a search term, e.g. ‘South Australia’, ‘amphibians’, ‘natural resources’, or leave it blank to see all 33+ million records.
3. You can refine your search by clicking the links on the left hand side to narrow down the information that is displayed, e.g. State/Territory, Institution, Class.
4. In the same left hand side column there is a facet group called ‘Record Issues’. By clicking the issue you are interested in you can create an email alert by clicking the ‘Alerts’ button under the ‘Records’ tab. If you want to be alerted about more than one issue, select the square symbol next to ‘Record Issues’ and a drop-down box appears giving you the ability to choose more than one.
5. Below the ‘Records’ tab, click the ‘Downloads’ button, this will download your selection as a data set. You will receive a file in CSV format, which can be opened as a spreadsheet. There are a few restrictions on use of the data. Please refer to the metadata that comes with the CSV file.
Checking your alerts
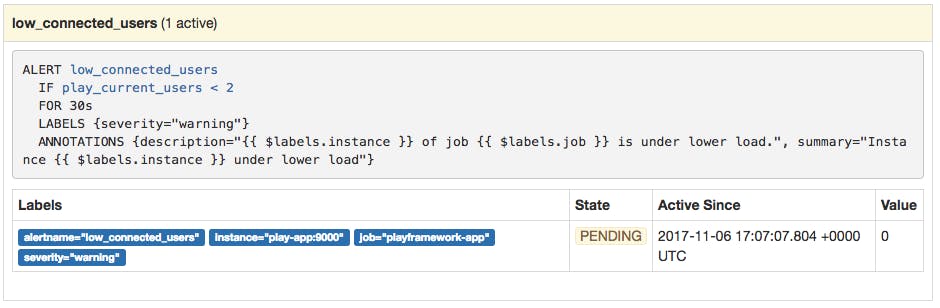
Pressing the My Profile in the ALA header takes you to your My Profile page, after you have logged in. From here you can go to Manage your alerts. See example images below.
